Automatic Payment Processing
Automatic Payment Processing is a service run by DeskManager that will automatically charge customers their payment amount on the day it is due. This will be presented with a screen where you can make sure that everything is configured the way you want before proceeding.
The Automatic Payment Processing feature is only available for BHPH deals. When the client’s due date is up, they will be added to the list of accounts to charge.
Note: It is heavily recommended that you have someone run this every day to make sure that unfair charges don’t get added to the customer’s account if you have late fees enabled for that deal. Depending on your internet connection, it will take about 20 seconds per entry to process.

The screen above shows an example of accounts waiting to be charged. The top list shows accounts waiting to be charged, and the bottom list shows accounts that are scheduled to be charged, but for some reason they will not be able to. The reason will be displayed with the entry, and you can double click the entry to go to its corresponding deal. For example, the entry on the screen above will not run because it was paused. It tells you who paused it and when, and if you want to start it up again for that customer, you just have to change their Automatic Payment Processing status to “Active”.
Double clicking on an item above, or selecting an item then clicking the “Options” button, will open up the options page for that entry.
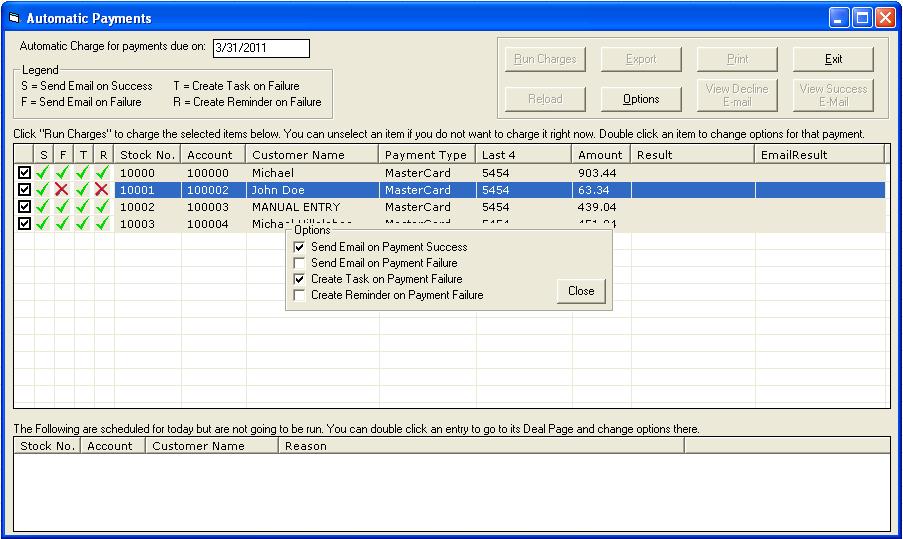
The options will let you change the default items for that deal. These options will only be changed for this automatic payment processing session. In the list, you can see on the left with the check marks which options are enabled for that deal, and which ones are turned off. The legend above lets you easily reference the column with the option that it corresponds to.
In the Automatic Payments Form you can also set up the Decline or Success e-mail that is sent. Here you can customize the e-mail how you see fit. You must have your e-mail configured in order to take advantage of this feature, or else no e-mails will be sent.
Next to each item is a check box. If you clear the box before clicking the “Run Charges” button, that particular account will not be run at this time. It will continue to appear in the list until that payment is processed, or the Automatic Payments status is changed to “Paused” or “Cancelled”
Once everything is configured, click the “Run Charges” button, and confirm that you want to start the Automatic Charges.
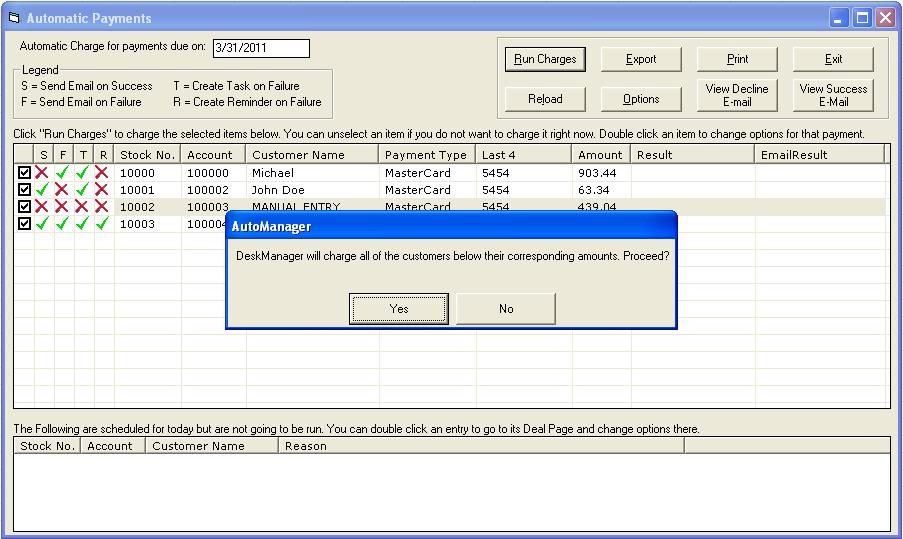
Once you click Yes the charges will start to run one by one through the list. At this time the “Run Charges” button will become “Pause”. If you click the “Pause” button, it will continue with the current item, but then stop once that one is complete. As each item is being processed, the screen will notify you if there was a success or a failure.
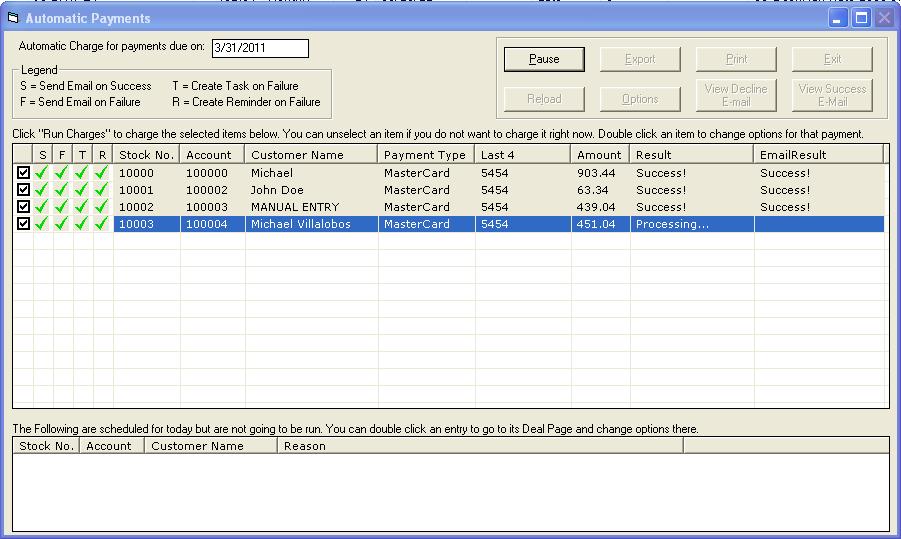
If you pause the process as it is running, the “Pause” button will become the “Continue” button. You can continue the process by clicking the “Continue” button or exit and return later to finish up if you need to.
Once the process is complete, any failed payments will have their status set to “Failed”, and tasks and reminders will be created to follow up with the customer, set for the next day, if those options were enabled.